はじめに
まず、AnacondaでOpenCVをインストールする方法は、2つある。
方法1:pipコマンドを利用してインストール
方法2:condaコマンドを利用してインストール
Anaconda Powershell Prompt で実行する。
方法1
pip install opencv-python初めにこちらを実行したところ、エラーが発生した。ちなみに、エラー文の内容は忘れてしまった。
次に、方法2を試した。
方法2
conda config --add channels conda-forgeconda update --allconda install opencvERROR: Could not find a version that satisfies the requirement opencv-python (from versions: none) ERROR: No matching distribution found for opencv-python
というエラーが出てしまった。バージョンの問題なのだろうか。よく分からなかったので、とりあえずAnacondaをすべて削除して、再インストールすることにした。というのも、授業やインターン、書籍の勉強などで、闇雲に色々なパッケージをインストールしていたので、環境を0からやり直したほうが、後々の不具合が起きづらいと思ったのだ。
Anaconda, Pythonの削除
まず、Anaconda Powershell Promptを起動し、次のコマンドを実行していく。
conda install anaconda-cleananaconda-cleanこの場合、最後に[y/n]?というような質問をされるので、すべてy(yesの意味)を入力。
2つ目のコマンドは
anaconda-clean --yesとすることで、質問に答える必要がなくなるらしい(勝手にyesと答えてくれる)。
次に、Windows上に残ったPythonを削除する。Anacondaインストール後の諸問題(Jupyter notebook, Spyderが起動しないなど)は、キレイにアンインストールすることで解決する場合が多い。このサイトを参考にした。
「コントロールパネル」→「プログラムのアンインストール」→「Python (3.8などと記載)」を選択し、アンインストールを実行する。
Anacondaの再インストール
どこのサイトでも紹介されているような方法で、インストールする。
ちなみに、Advanced Optionsでのチェック項目が2つあるが、「Add Anaconda3 to my PATH environment variable」をチェックするか悩んだ。非推奨だそうだが、VSCodeを利用する際はチェックしたほうが良さそう。このサイトを参考にした。
OpenCVの再インストール
Anaconda Powershell Promptを起動し、最初に失敗した次のコマンドを実行する。
pip install opencv-python正常にインストールが完了したようなので、Anaconda Navigatorから(または直接)Spyderを開き、次のコードを書いて実行する。
import cv2
print(cv2.__version__)出力結果として、
4.5.5が表示された。これにて、OpenCVのインストールに成功した!
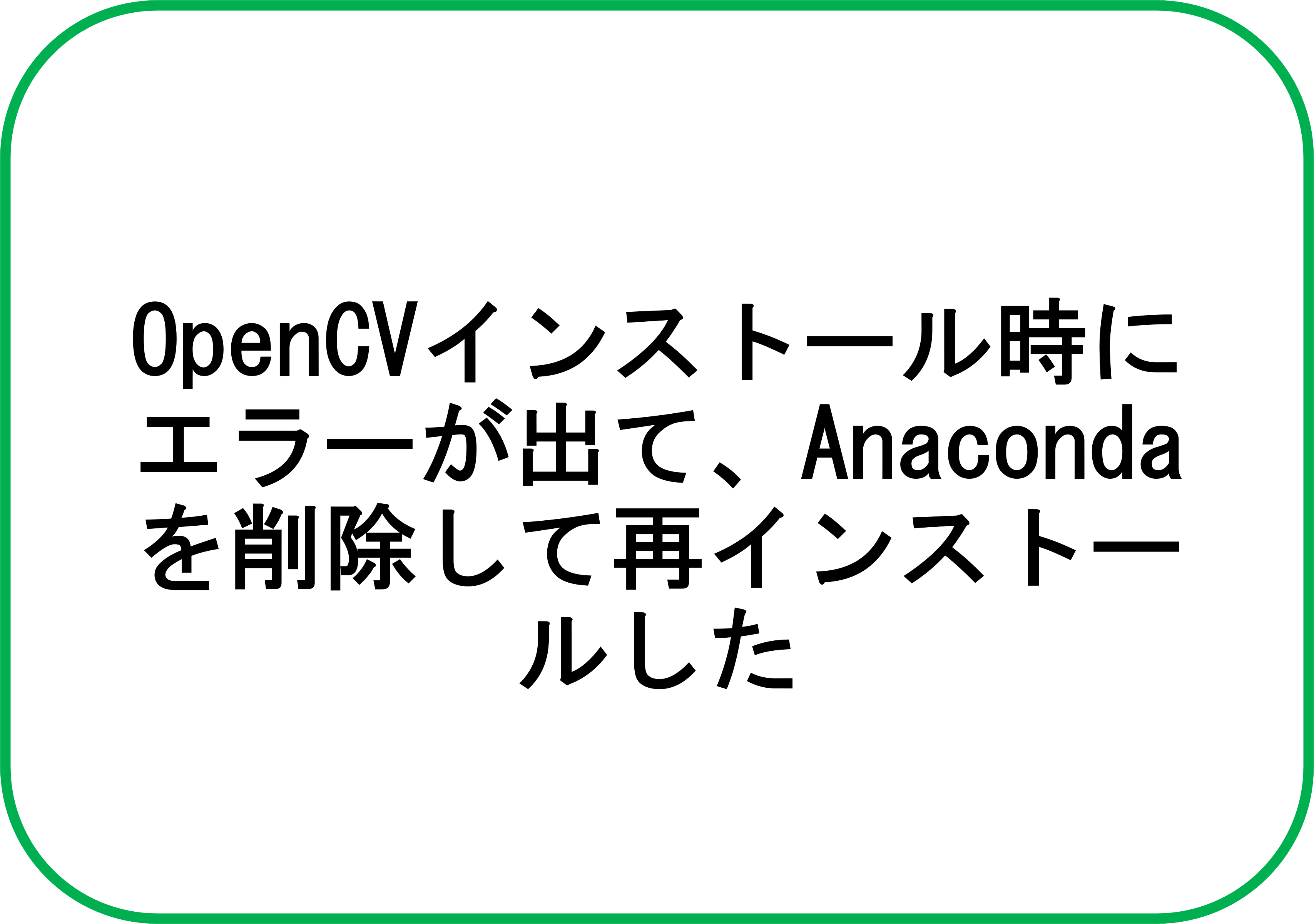
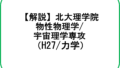
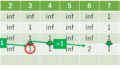
コメント