はじめに
本記事では、簡単にPythonプログラムの動作を確認できる便利なツールである、Jupyter NotebookをVSCode上で利用するための環境構築の手順を紹介していきます。また、Pythonのインストールから順を追って解説していきますので、Pythonのインストール自体が未だ済んでいない方にも、参考にもなればと思います。
前提として、今回はWindows10での環境構築について解説していることをご了承ください。
Pythonのインストール
以下のリンクから、Pythonのインストーラをダウンロードします。公式と非公式のページが存在しますが、非公式の方が分かりやすいようです。どちらを選んでも問題はありません。
公式:https://www.python.org/downloads/
非公式:https://pythonlinks.python.jp/ja/index.html
バージョンは何でもよいですが、今回はPython3.9にしました。
インストーラ(python-3.9.XXX-amd64.exeのようなファイル)をダウンロードしたら、インストーラを起動して、Pythonをインストールしていきます。
色々なオプションが出てきますが、基本的にはデフォルトで問題はありません。
ただし、Add python.3.X to PATHには必ずチェックしましょう!
インストールが完了したら、Pythonが正しくインストールされたか確認しましょう。コマンドプロンプト、またはPowerShellにて、次のコマンドを実行して、以下のようにバージョンが表示されれば問題ありません。
C:\Users\username>python
Python 3.9.13 (tags/v3.9.13:6de2ca5, May 17 2022, 16:36:42) [MSC v.1929 64 bit (AMD64)] on win32
Type "help", "copyright", "credits" or "license" for more information.Pythonのインストールが上手くいかない場合
インストーラが正常に終了したのにも関わらず、上記のコマンドでpythonと打っても、MicrosoftStoreが開いてしまったり、pythonコマンドが認識されないエラーが出ることがあります。
原因1:pythonコマンドが認識されない場合
Pythonをインストールする際に、Add python.3.X to PATHをつけ忘れた可能性があります。
原因2:コマンドプロンプトやPowerShellを再起動していない
正しくPythonをインストールし、Pathの設定もできていても、pythonコマンドを打った時にMicrosoft StoreでのPythonのダウンロードのウインドウが開いてしまうことがあります。
これは、インストールやPathの設定後、コマンドプロンプトPowerShellの再起動をしていないことが原因であると考えられます。もしコマンドプロンプトを開いているときは、いったん閉じてからもう一度開いて、pythonコマンドの動作を確認しましょう。
上記の原因への対処手順
1.Pythonがインストール先のディレクトリを確認する
通常は、次のような場所にインストールされます。
C:\Users\username\AppData\Local\Programs\Python\Python<version>ここに存在しない場合は、Windwosの検索ボックスで「python」を探し、「ファイルの場所を開く」から、Pythonのインストール先を特定します。検索してもPythonが見つからなかった場合は、再インストールした方が良さそうです。
2.環境変数の確認
Windowsの設定>システム>詳細情報>システムの詳細設定>環境変数のセクションに移動します。
そこで、ユーザー環境変数の、Path(又はPATH)を確認します。ここに、上記のパスが存在していない場合、インストール時にAdd python.3.X to PATHをつけ忘れた可能性があります。
3.環境変数にパスを追加
Pathに、次のようなパスが存在していない場合は、追加しておきましょう。
C:\Users\username\AppData\Local\Programs\Python\Python<version>4.コマンドプロンプト再起動
コマンドプロンプトをいったん閉じてから、再び開き、pythonコマンドを打ってみましょう。
C:\Users\username>python
Python 3.9.13 (tags/v3.9.13:6de2ca5, May 17 2022, 16:36:42) [MSC v.1929 64 bit (AMD64)] on win32
Type "help", "copyright", "credits" or "license" for more information.バージョンが表示されれば、インストールとパスの設定は完了です!
pipとpipenvのインストール
pipのインストール
まずはpipをインストールします。
python -m pip install --upgrade pipバージョンが表示されれば、pipは正しくインストールできています。
PS C:\Users\username> pip --version
pip 23.3.1 from C:\Users\username\AppData\Local\Programs\Python\Python39\lib\site-packages\pip (python 3.9)pipenvのインストール
pipコマンドが使えるようになったので、pipenvをインストールします。
C:\Users\username> pip install --user pipenv
(途中省略)
WARNING: The script virtualenv.exe is installed in 'C:\Users\username\AppData\Roaming\Python\Python39\Scripts' which is not on PATH.
Consider adding this directory to PATH or, if you prefer to suppress this warning, use --no-warn-script-location.
WARNING: The scripts pipenv-resolver.exe and pipenv.exe are installed in 'C:\Users\username\AppData\Roaming\Python\Python39\Scripts' which is not on PATH.インストールは完了しましたが、WARNINGが出ています。pipenvが正しくインストールできているか確認したところ、pipenvコマンドが認識されていないようです。
PS C:\Users\username> pipenv --version
pipenv : 用語 'pipenv' は、コマンドレット、関数、スクリプト ファイル、または操作可能なプログラムの名前として認識されま
せん。名前が正しく記述されていることを確認し、パスが含まれている場合はそのパスが正しいことを確認してから、再試行してく
ださい。
発生場所 行:1 文字:1
+ pipenv --version
+ ~~~~~~
+ CategoryInfo : ObjectNotFound: (pipenv:String) [], CommandNotFoundException
+ FullyQualifiedErrorId : CommandNotFoundExceptionこの原因が、
- pipenvがインストールできていない
- pipenvコマンドにパスが通っていない
のいづれであるかを確認しましょう。まず、インストールできているか確認します。piplistで確認すると、問題なくpipenvは存在しています。
PS C:\Users\username\jupyter> pip list
Package Version
------------ ----------
certifi 2023.11.17
distlib 0.3.7
filelock 3.13.1
pip 23.3.1
pipenv 2023.11.15
platformdirs 4.0.0
setuptools 69.0.2
virtualenv 20.24.7ここで思い出すのは、pipenvをインストールした際に出ていた次の警告です。
WARNING: The script virtualenv.exe is installed in 'C:\Users\username\AppData\Roaming\Python\Python39\Scripts' which is not on PATH.どうやら、pipenvにパスが通っていないようなので、ユーザー環境変数のPathに”C:\Users\username\AppData\Roaming\Python\Python39\Scripts”を追加します。
コマンドプロンプトを再起動して、次のコマンドで正しくpipenvのバージョンが表示されていれば問題ありません!
PS C:\Users\g_miyamoto> pipenv --version
pipenv, version 2023.11.15Jupyterのインストール
JupyterNotebookを使えるようにするために、Jupyterをインストールしていきます。
今回は、ユーザーディレクトリの下に、jupyterという名前のディレクトリを作成し、その中で環境を作成していきます。
仮想環境に入る
jupyterディレクトリ内で、以下のpipenvコマンドを実行して、仮想環境に入ります。逆に仮想環境から抜けたいときは、exitを実行します。
PS C:\Users\username\jupyter> pipenv shell
Launching subshell in virtual environment...
Windows PowerShell
Copyright (C) Microsoft Corporation. All rights reserved.
新しいクロスプラットフォームの PowerShell をお試しください https://aka.ms/pscore6Jupyterのインストール
PS C:\Users\username\jupyter> pipenv install jupyterjupyterがインストールされているか確認してみましょう。
PS C:\Users\g_miyamoto\jupyter> pip list 入った
Package Version
------------------------- ----------
(途中省略)
jupyter 1.0.0
jupyter_client 8.6.0
jupyter-console 6.6.3
jupyter_core 5.5.0
jupyter-events 0.9.0
jupyter-lsp 2.2.1
jupyter_server 2.11.1
jupyter_server_terminals 0.4.4
jupyterlab 4.0.9
jupyterlab_pygments 0.3.0
jupyterlab_server 2.25.2
jupyterlab-widgets 3.0.9VSCodeを起動する
VSCodeがインストール済みであれば、以下のコマンド等でVSCodeを起動します。今回の手順では、jupyterディレクトリ内の仮想環境でのみ、jupyerを使うことができるようにしたため、他のディレクトリでは、これ以降の操作は上手くいかないことにご注意ください。
PS C:\Users\username\jupyter> code .VSCodeが開いたら、.ipynbファイルを作成してみましょう。
今回得た教訓
- 環境変数はそんなに怖くない!慣れよう
私のようなPC初心者は、「環境変数」とか「PATH」というワードに苦手意識を持ちがちですが、今回のような環境構築を何度もやっていれば慣れていくはずです。 - 何かをインストールしたら、–versionでパスが通っているか&通っていなかったらファイルの存在を確認しよう!
ネット上のコマンドを真似して実行していくだけだと、自分で原因を追えないエラーにぶつかることがあります。何かライブラリやツールをインストールしたら、インストールされたか?ちゃんと実行できるか?を確認するのが重要だと感じました。 - どこにあるか分からないファイルは、推定される場所をChatGPTに聞こう!
パスが通っていない時など、インストールされたファイルの場所が分からないと困る場面があります。そういう時は、ChatGPTに、「○○をインストールしましたが、ファイルの場所が分かりません」などと聞いてみると、結構解決してくれます。


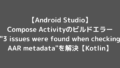
コメント